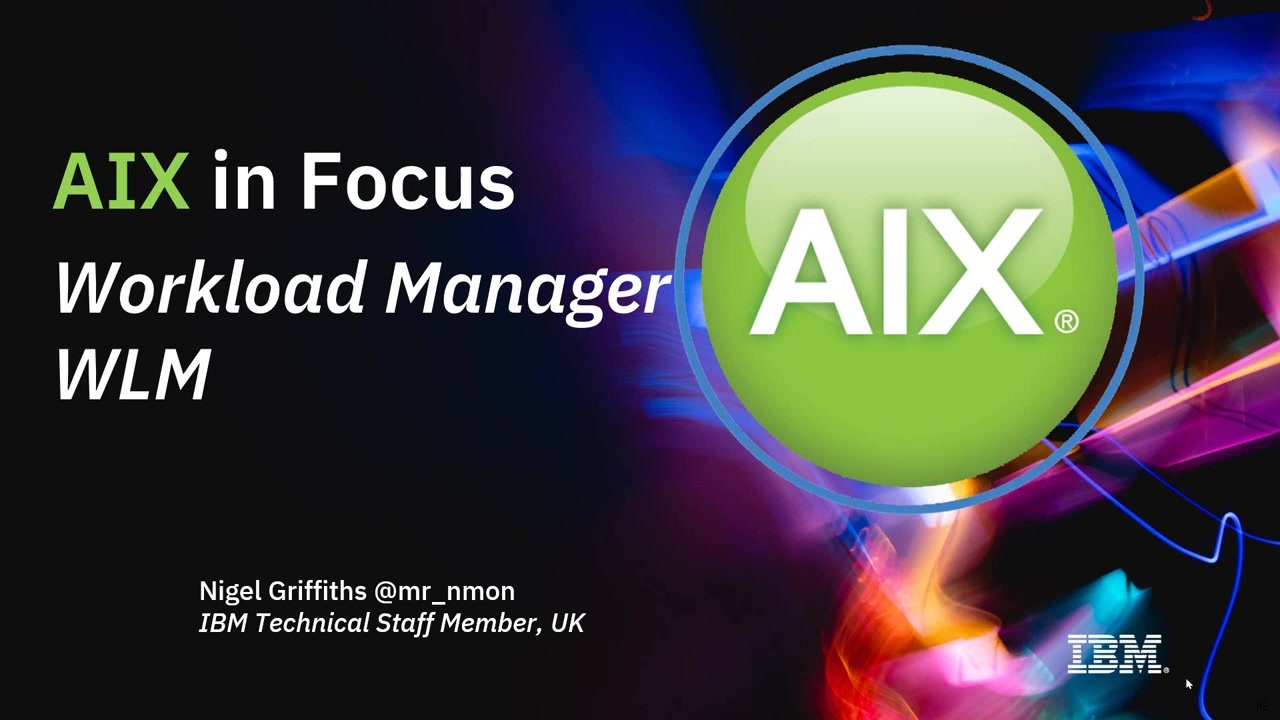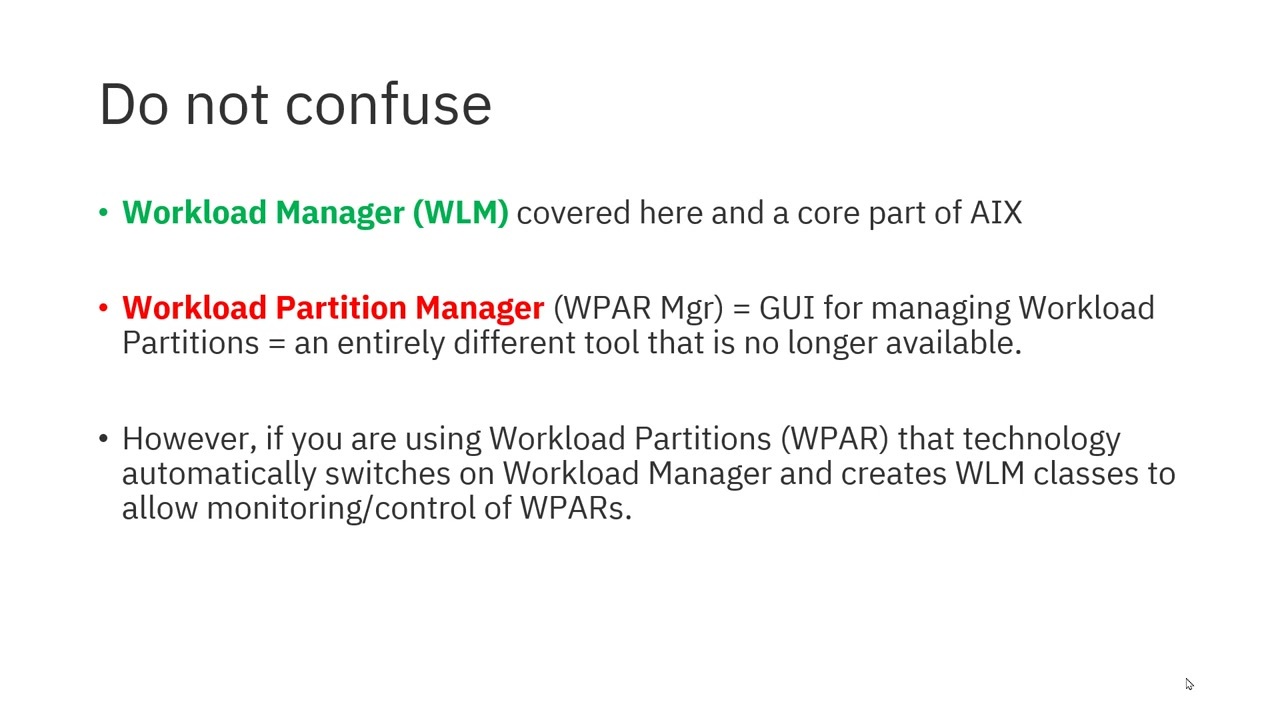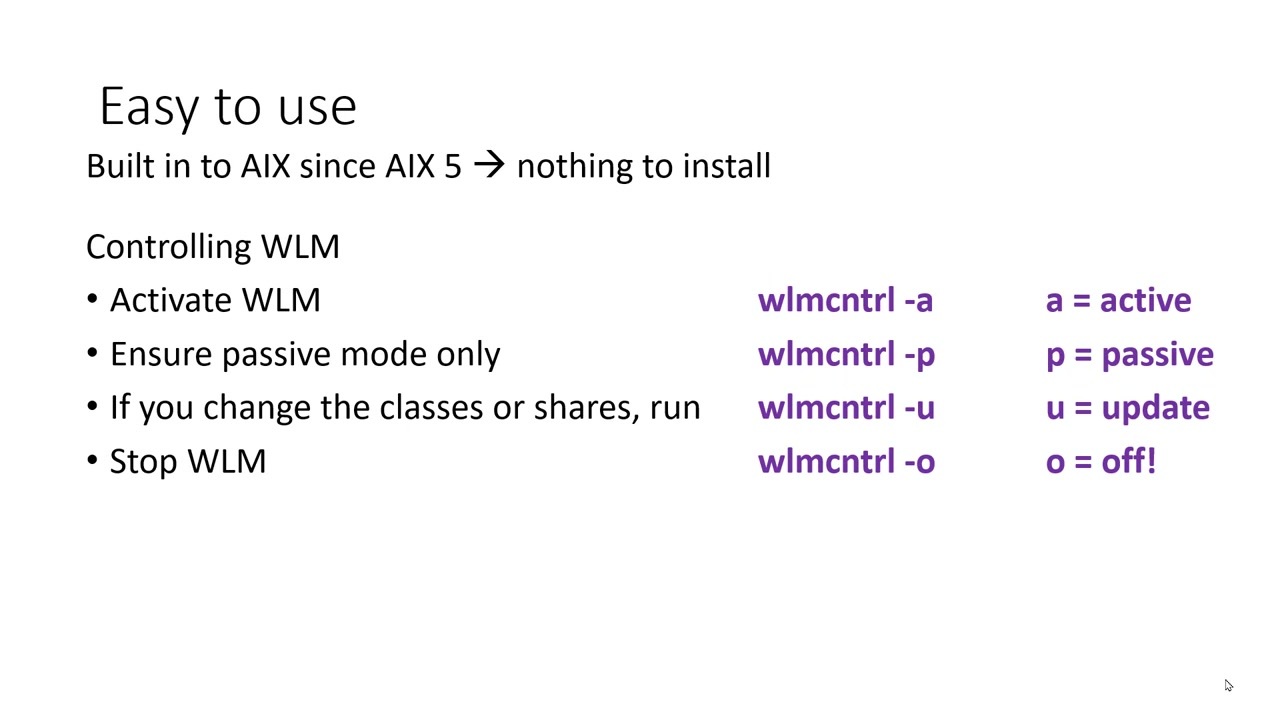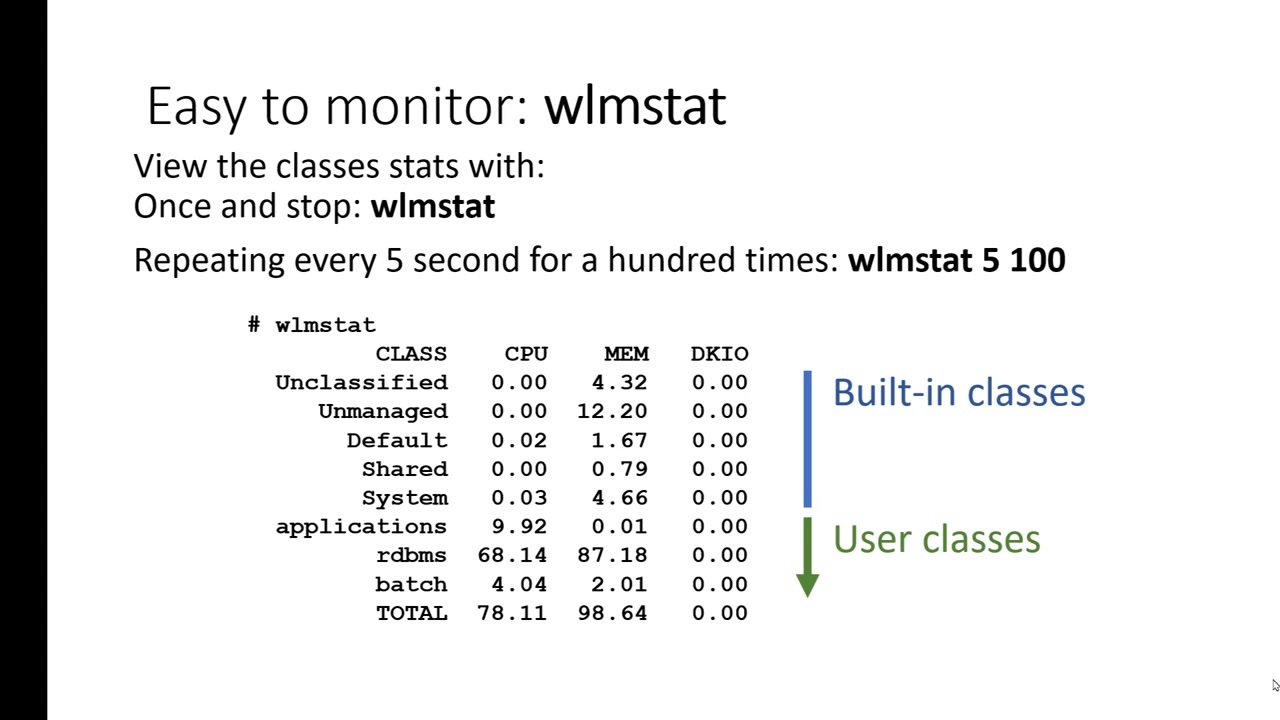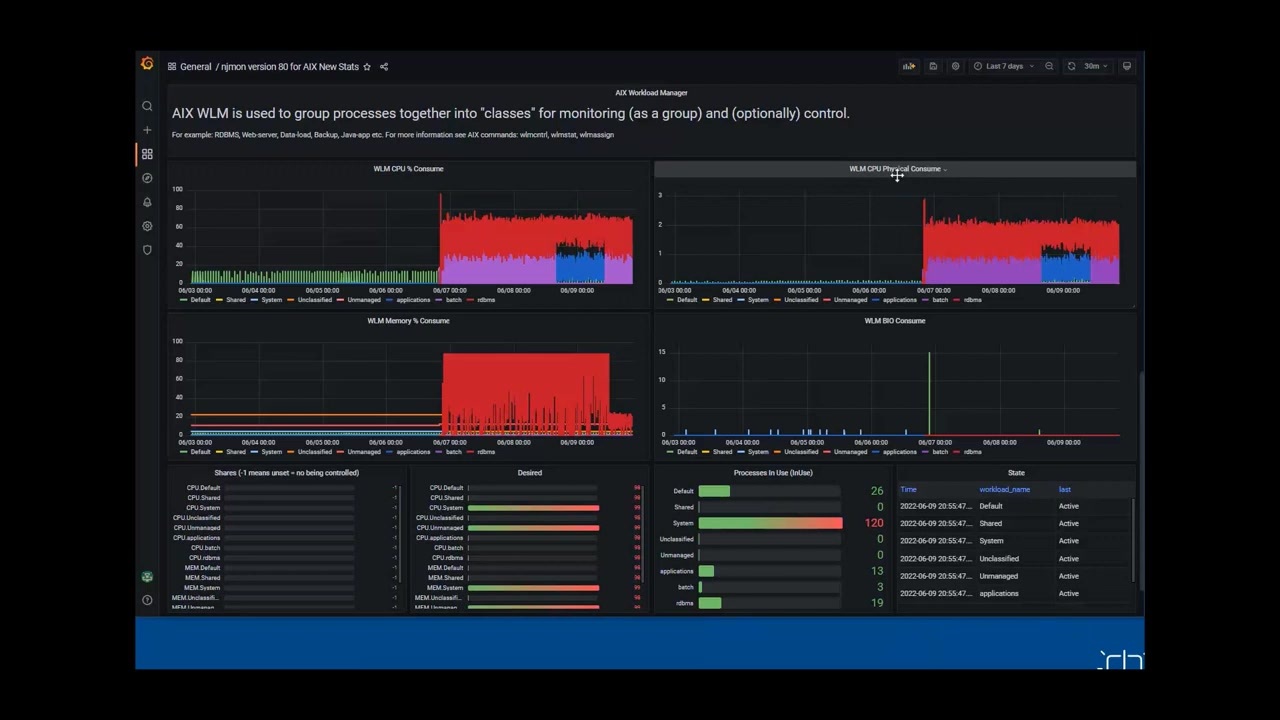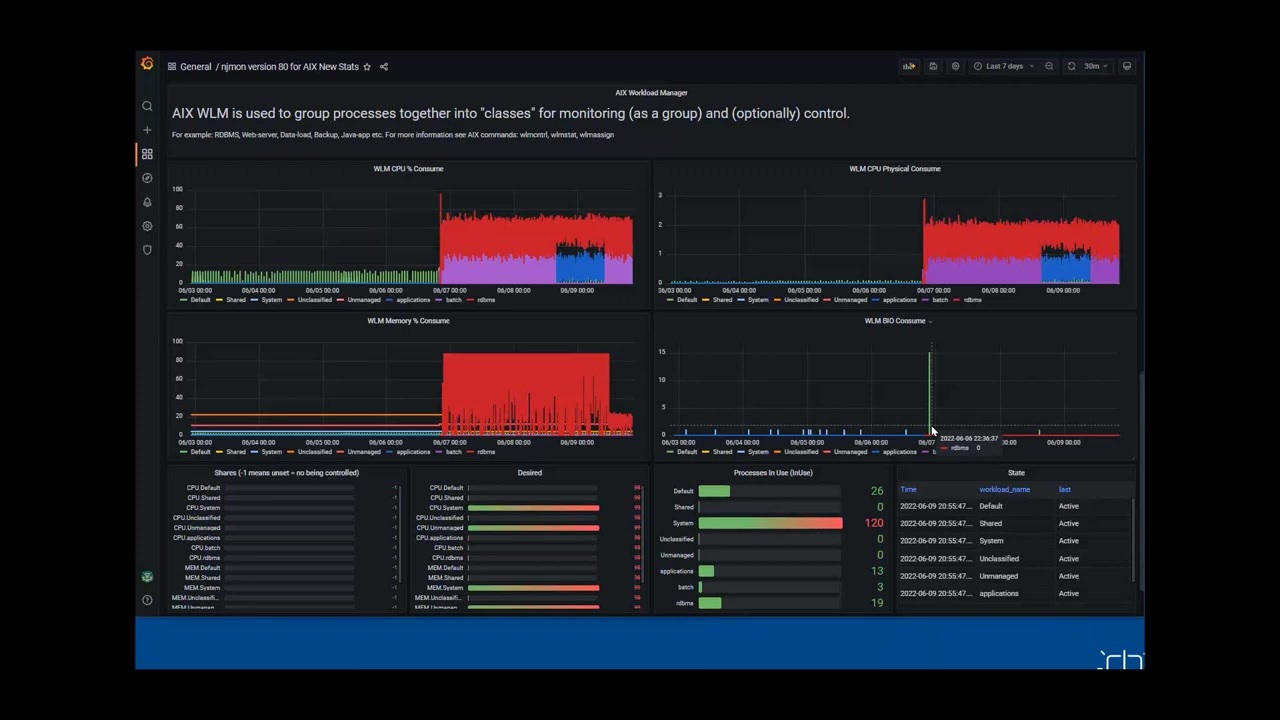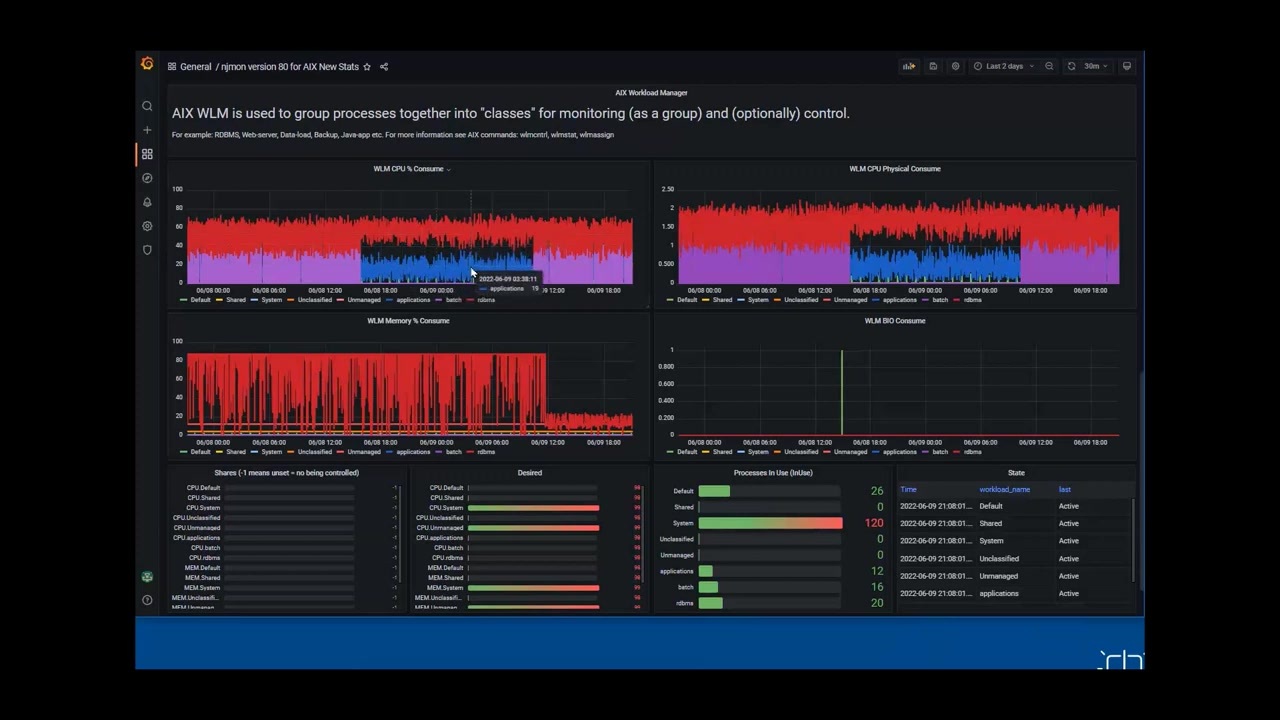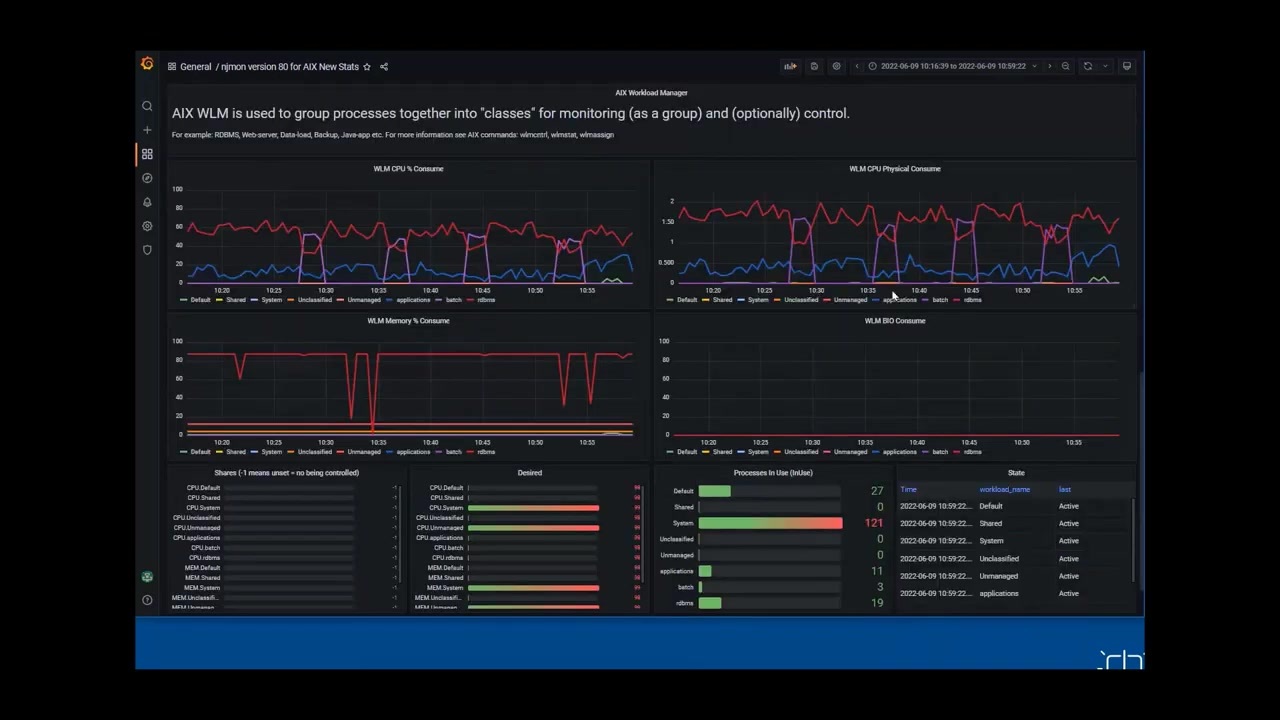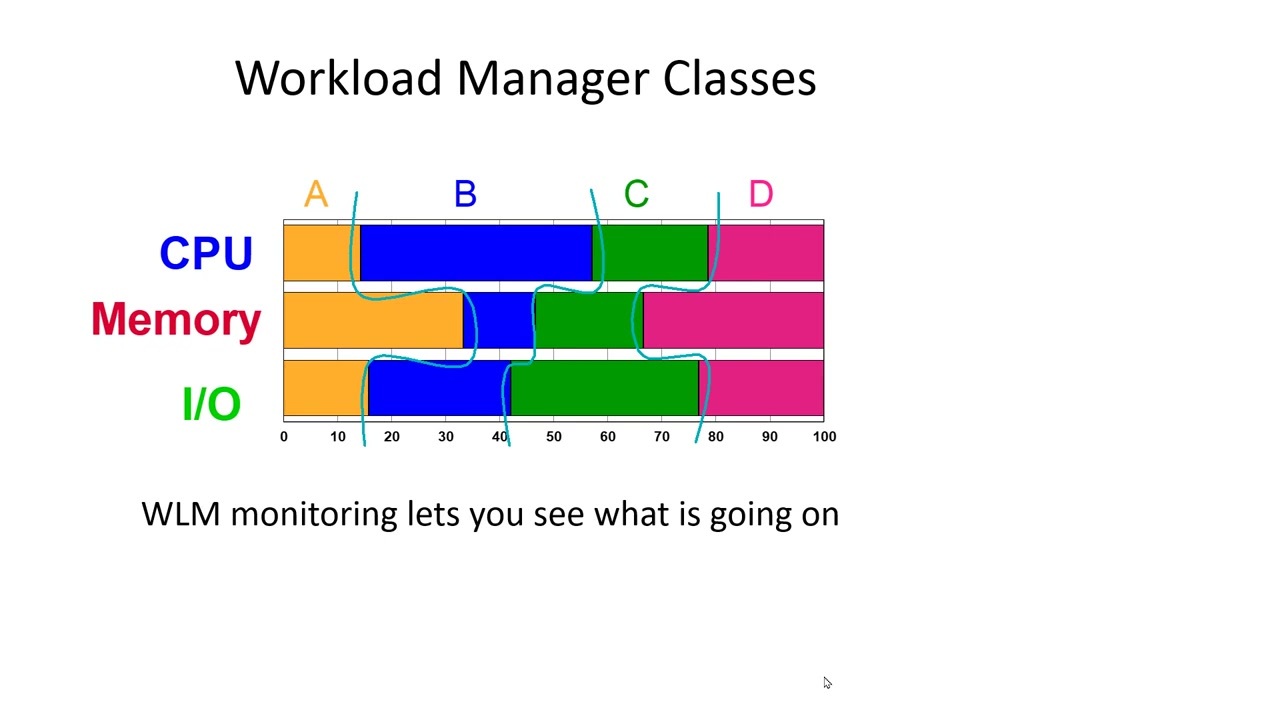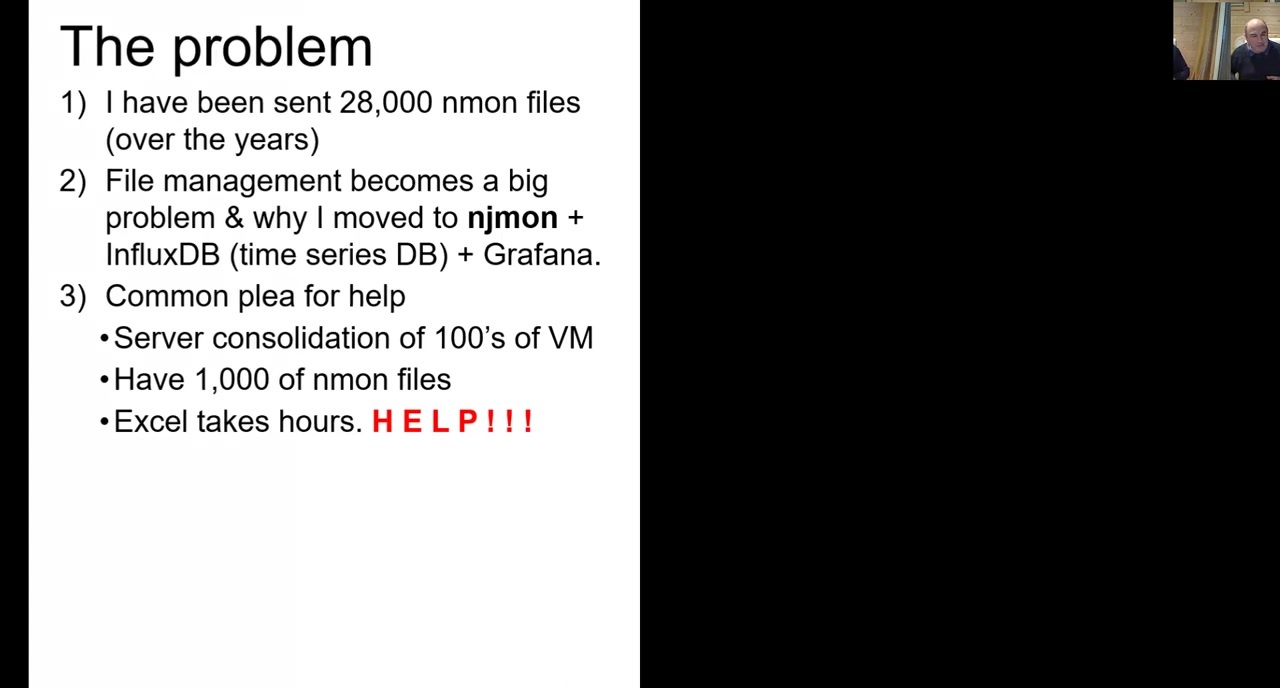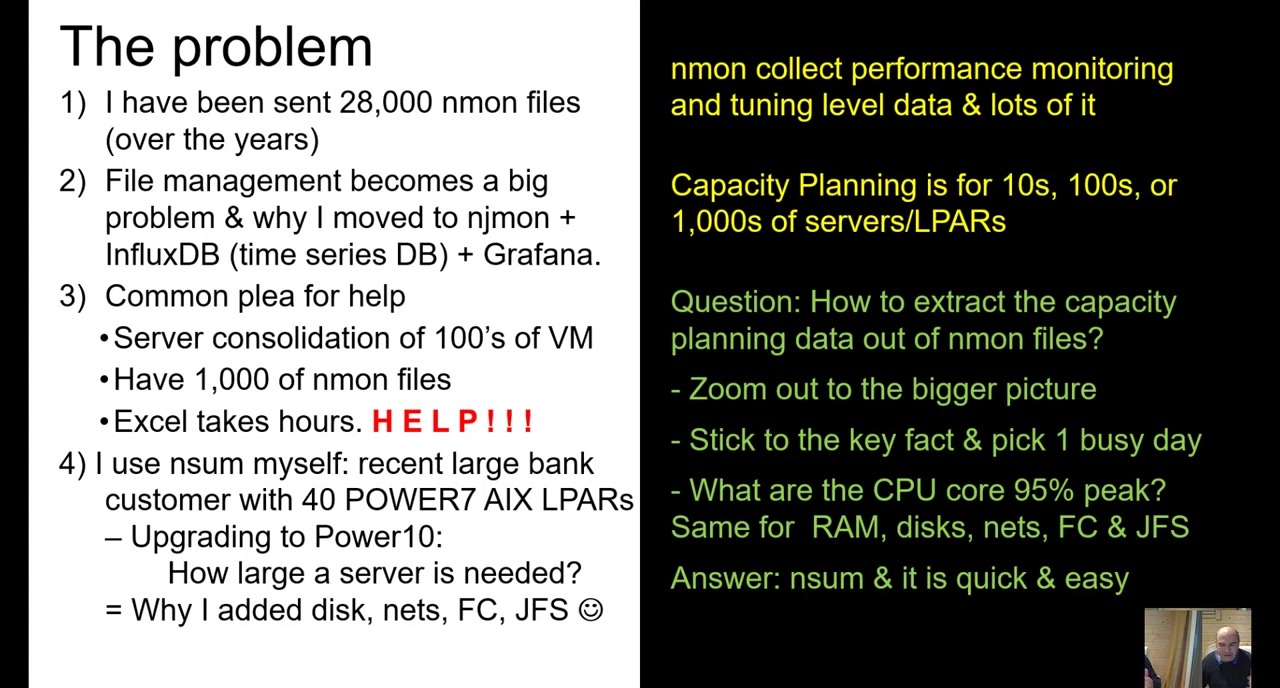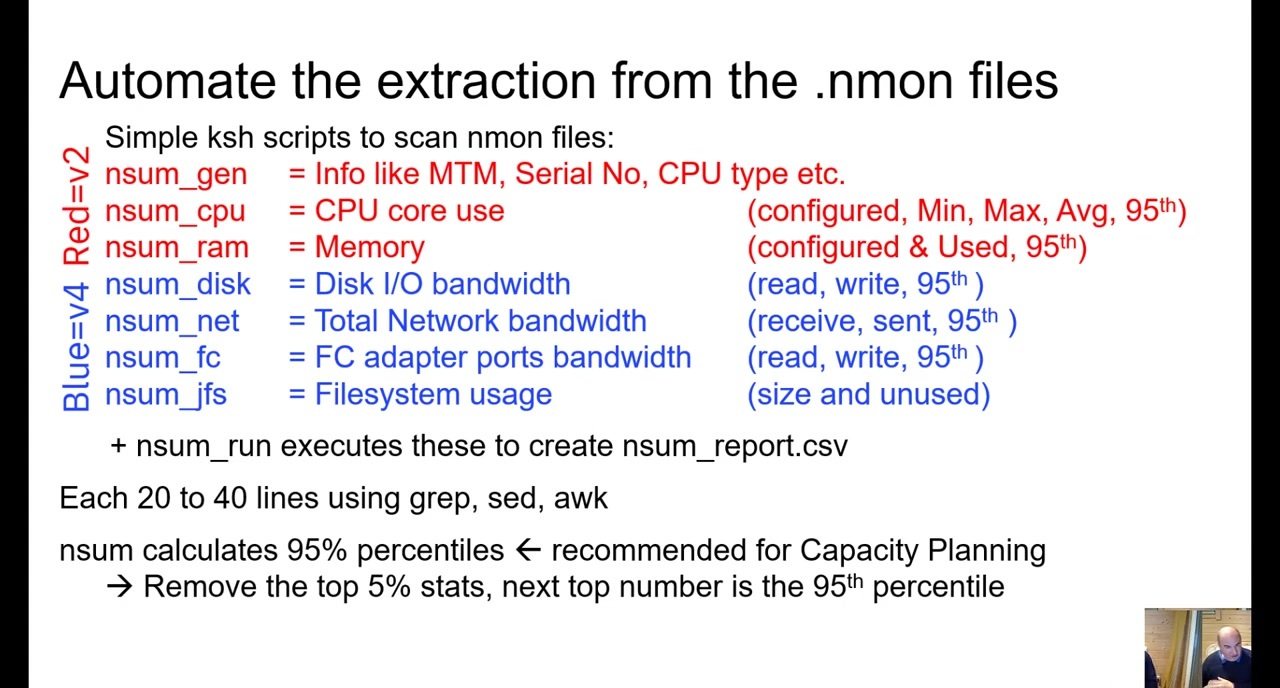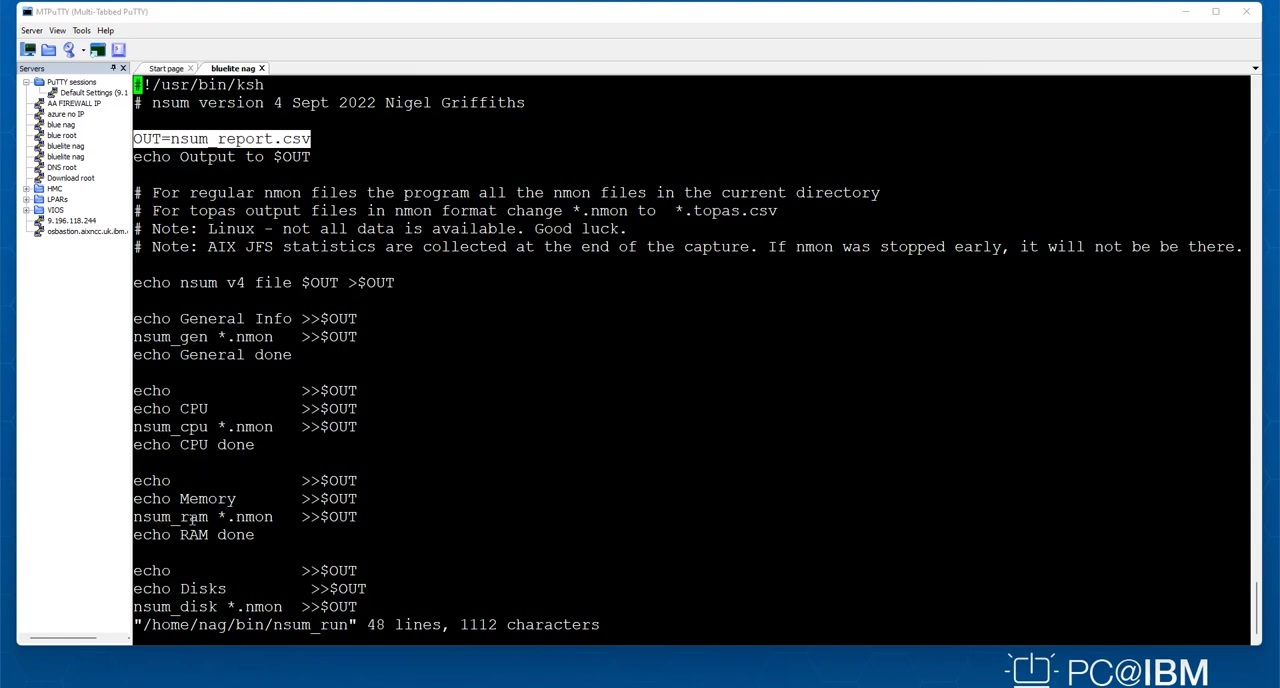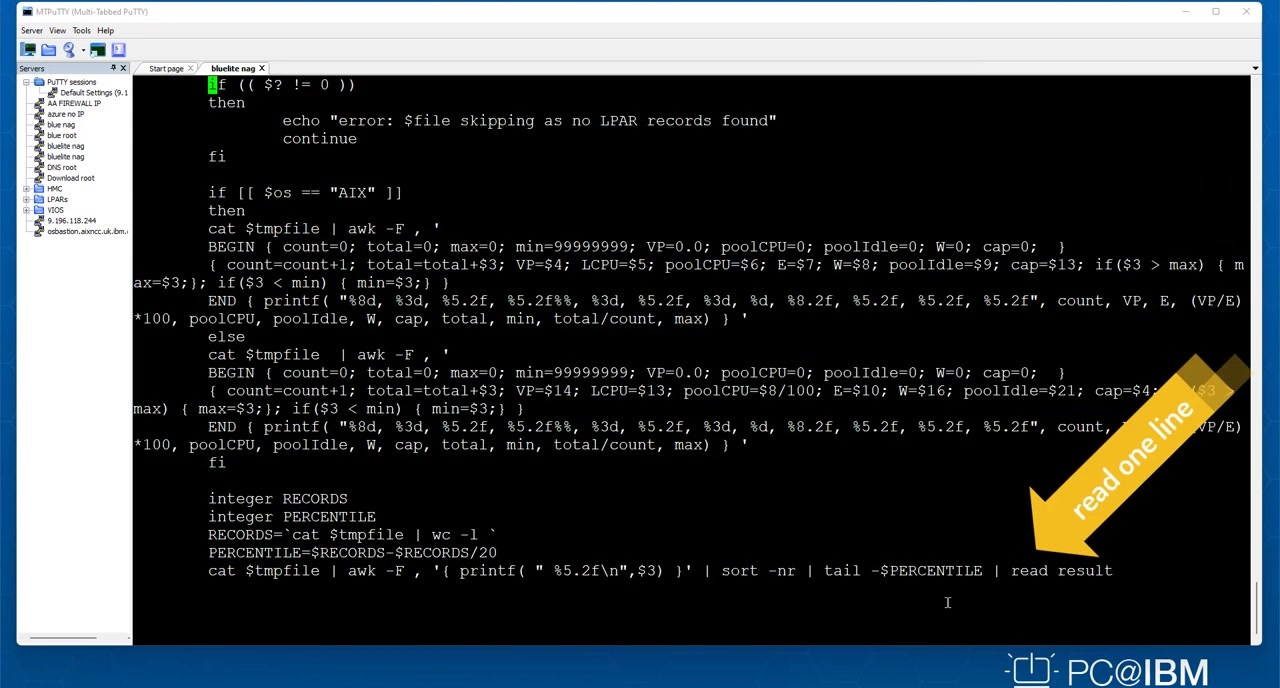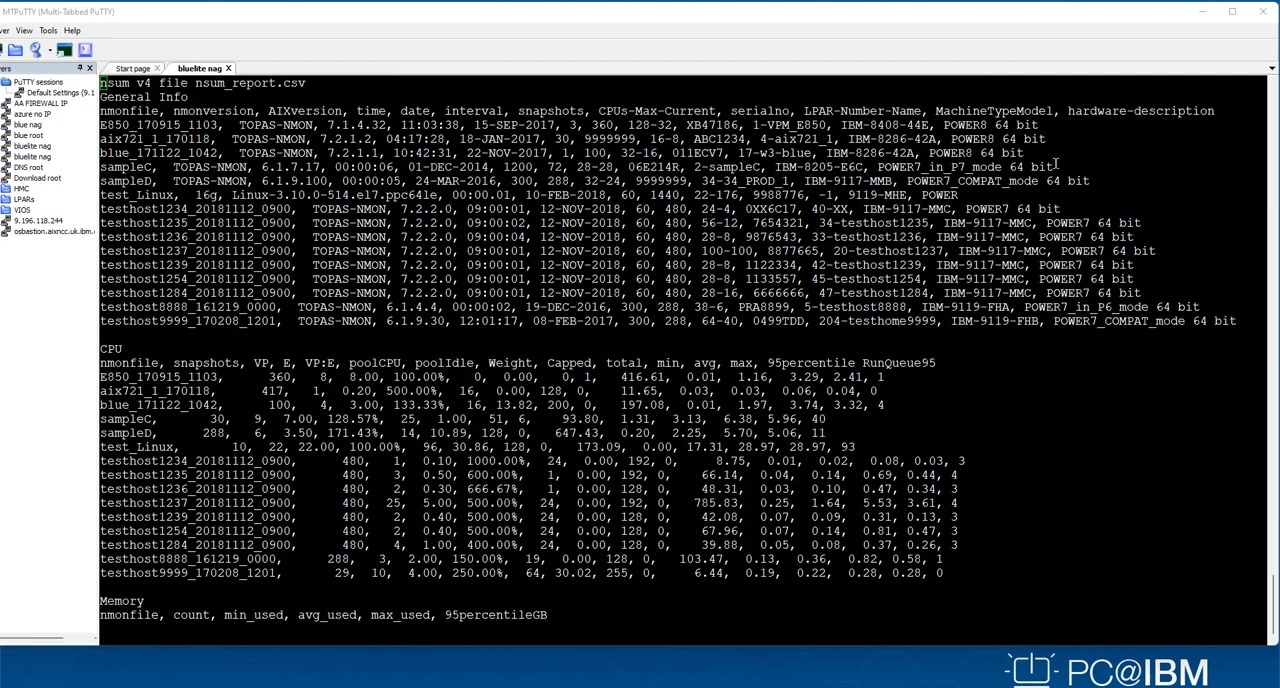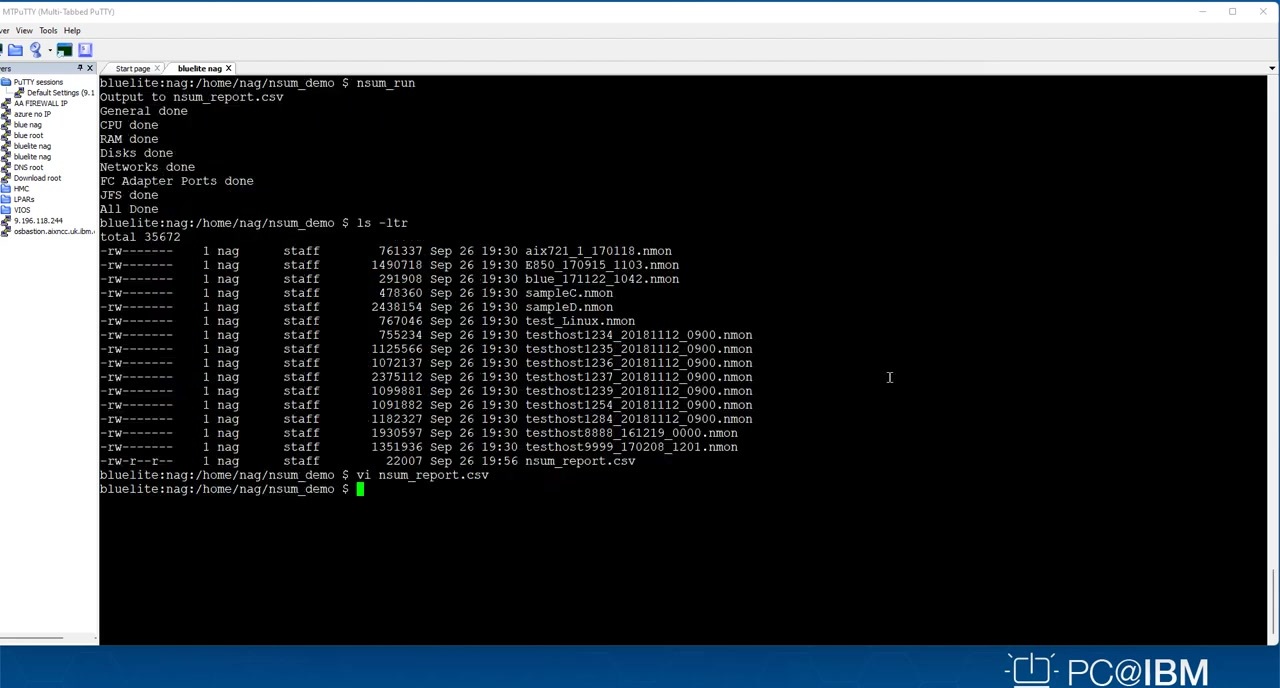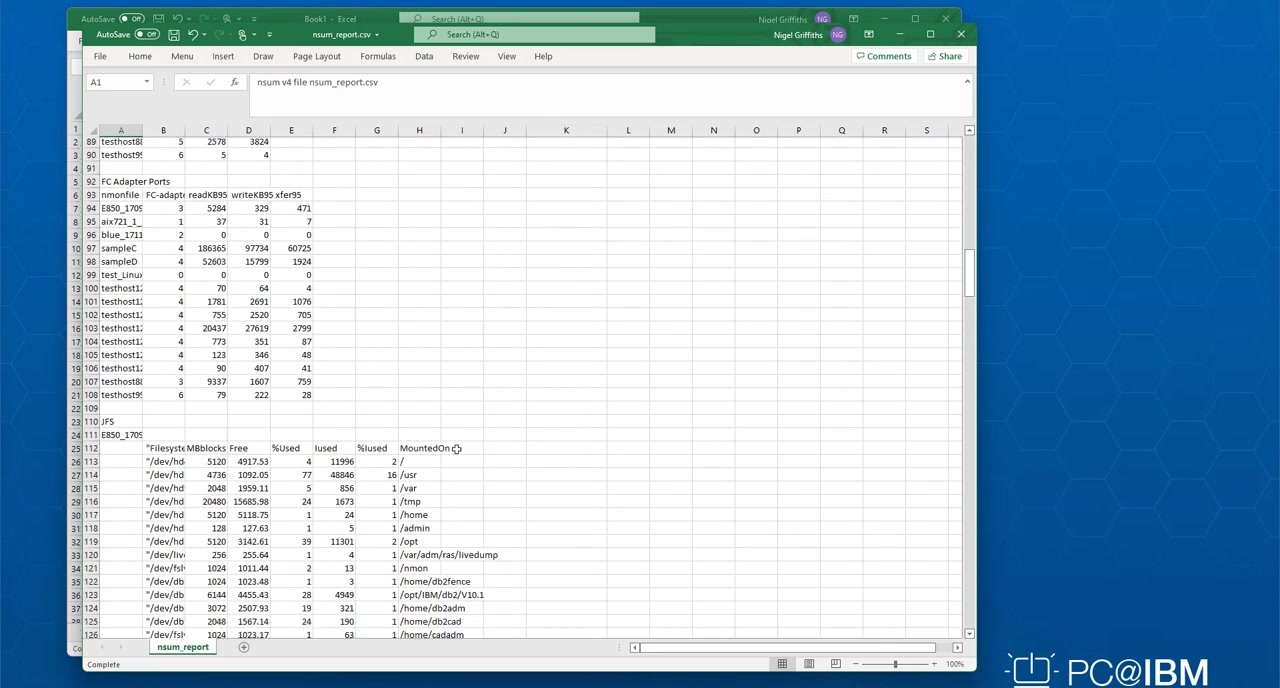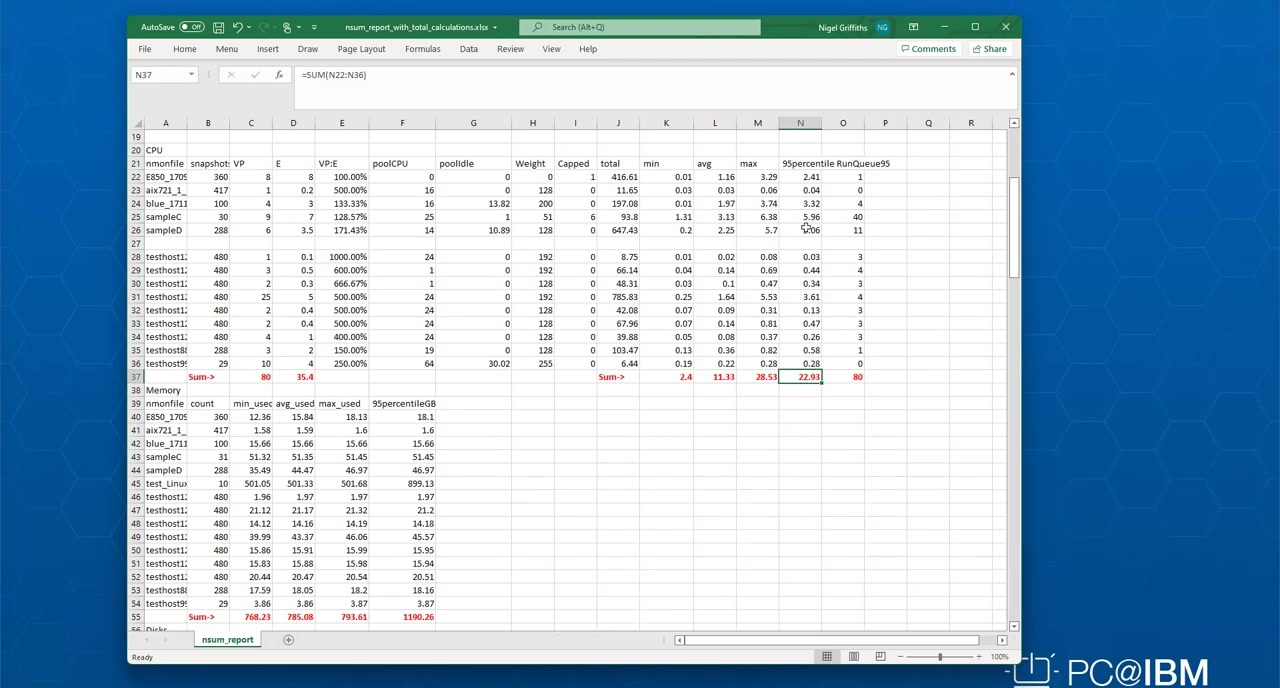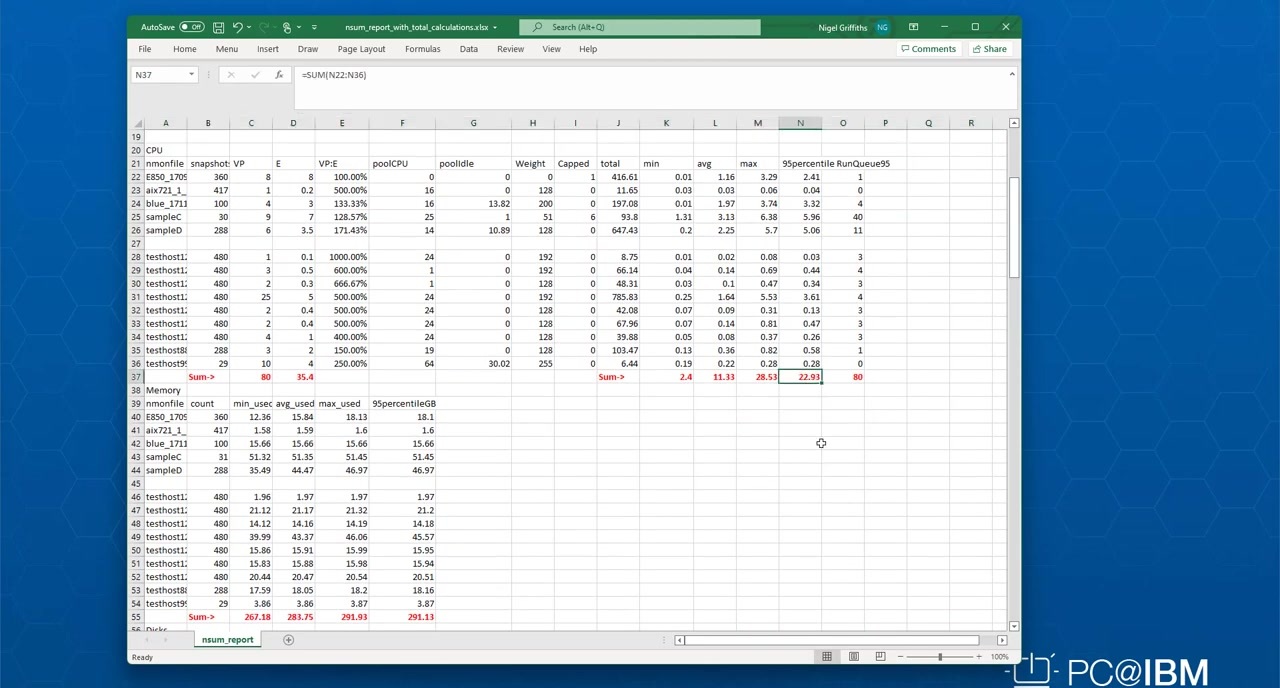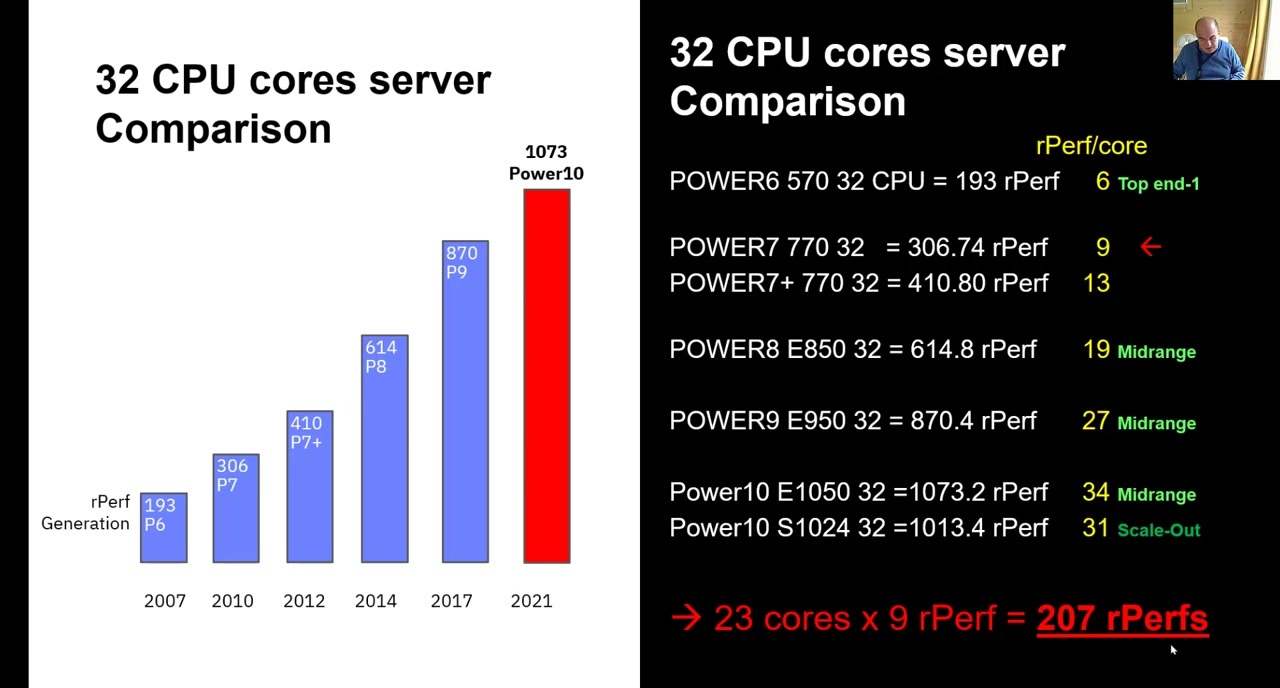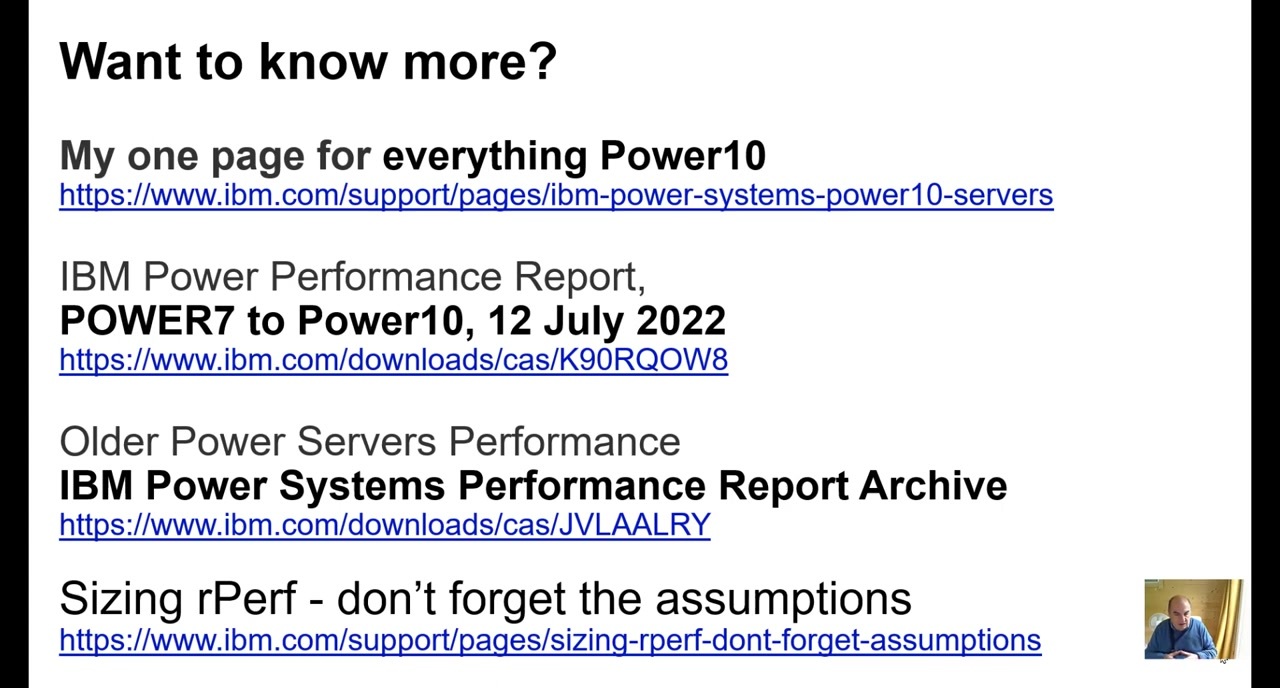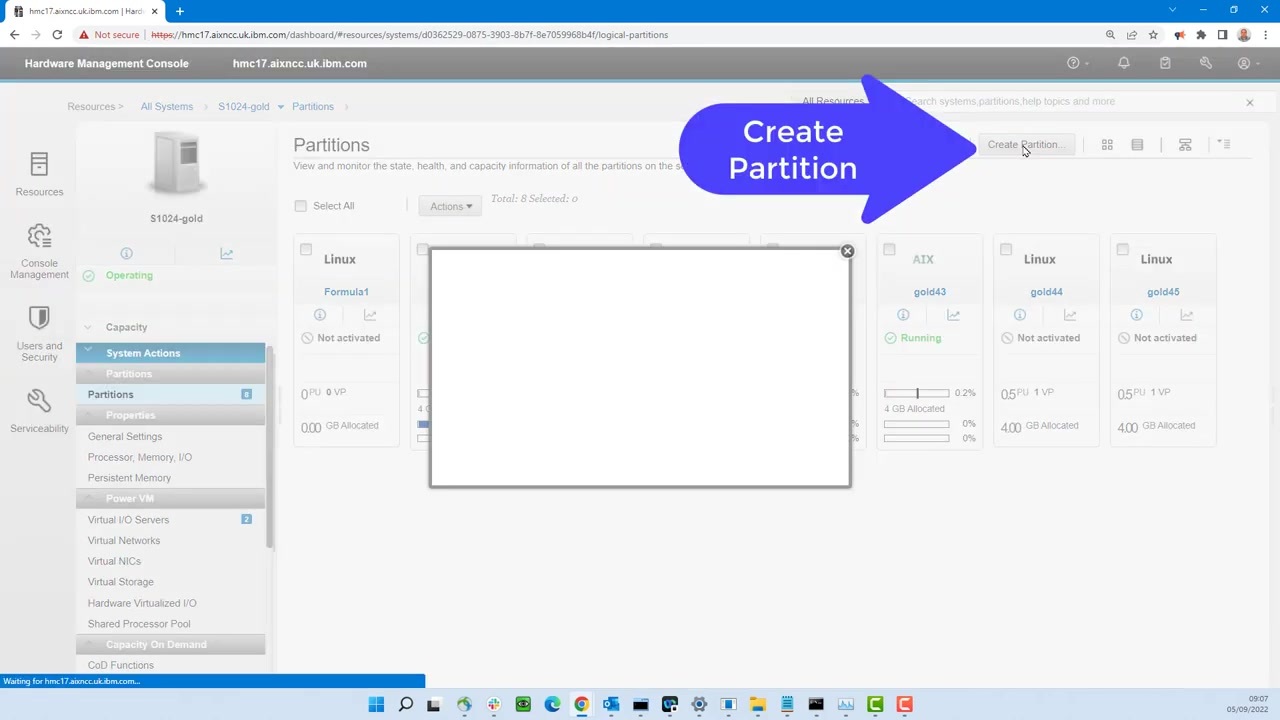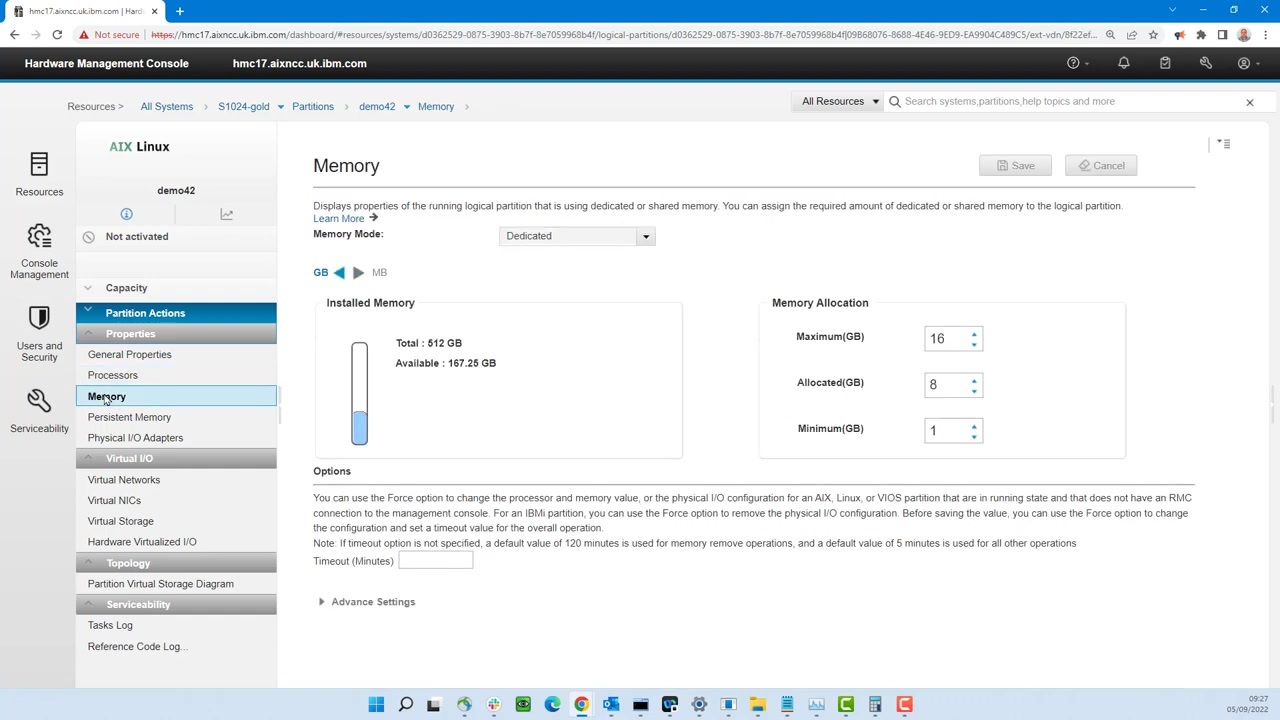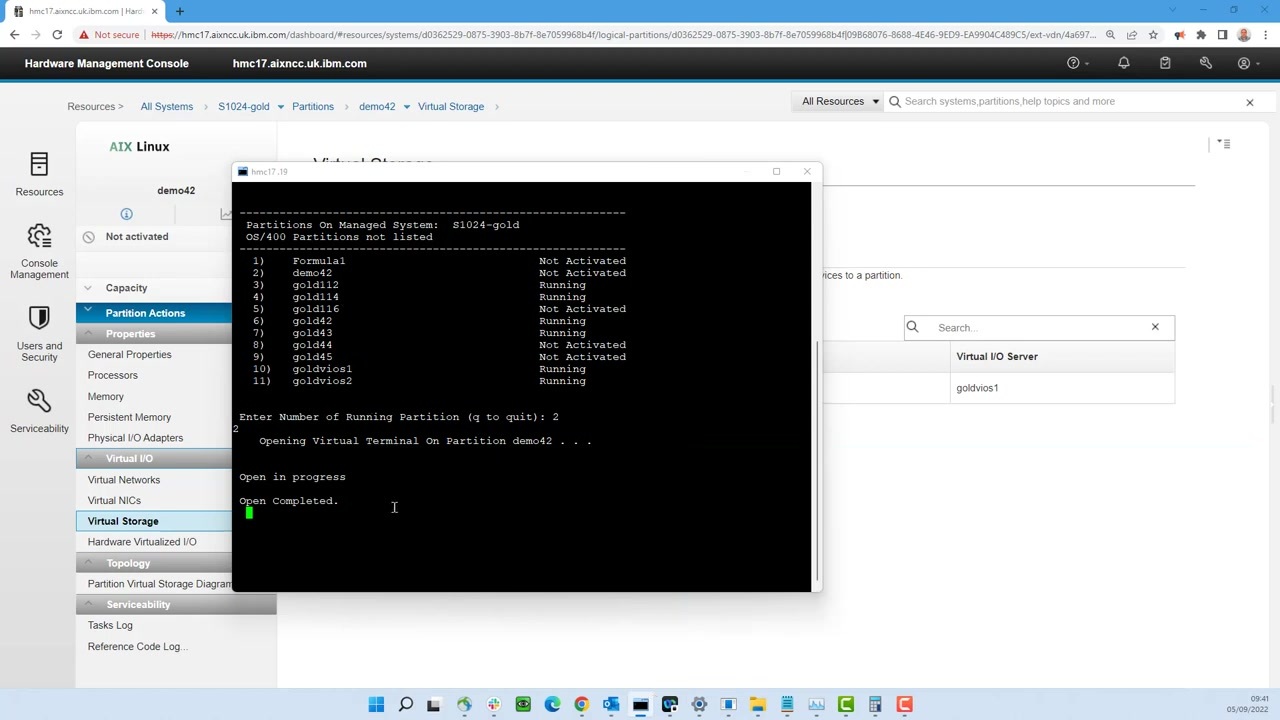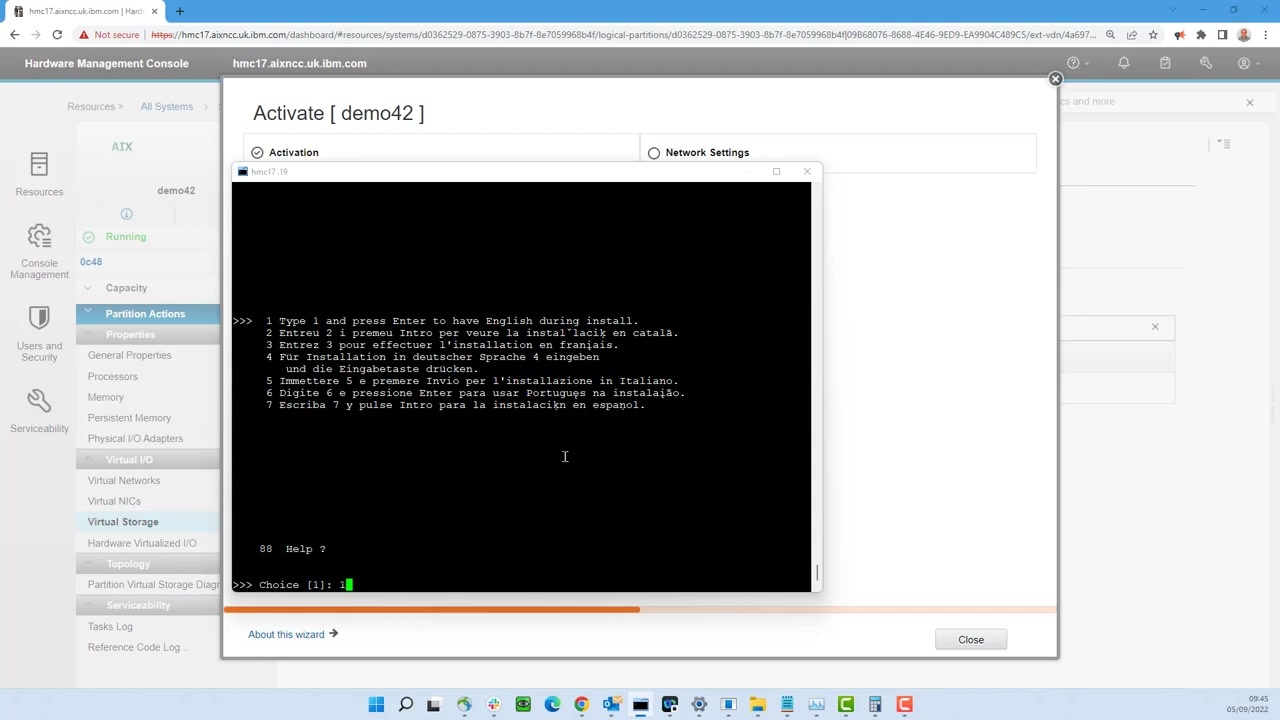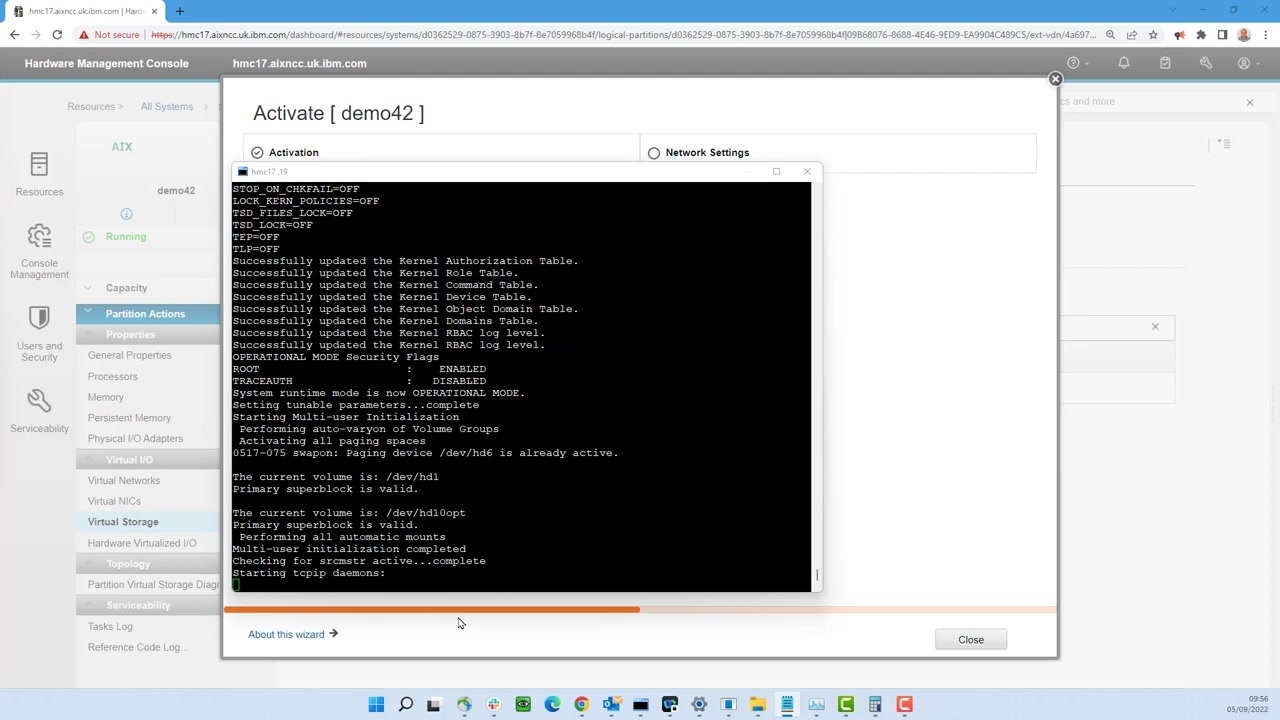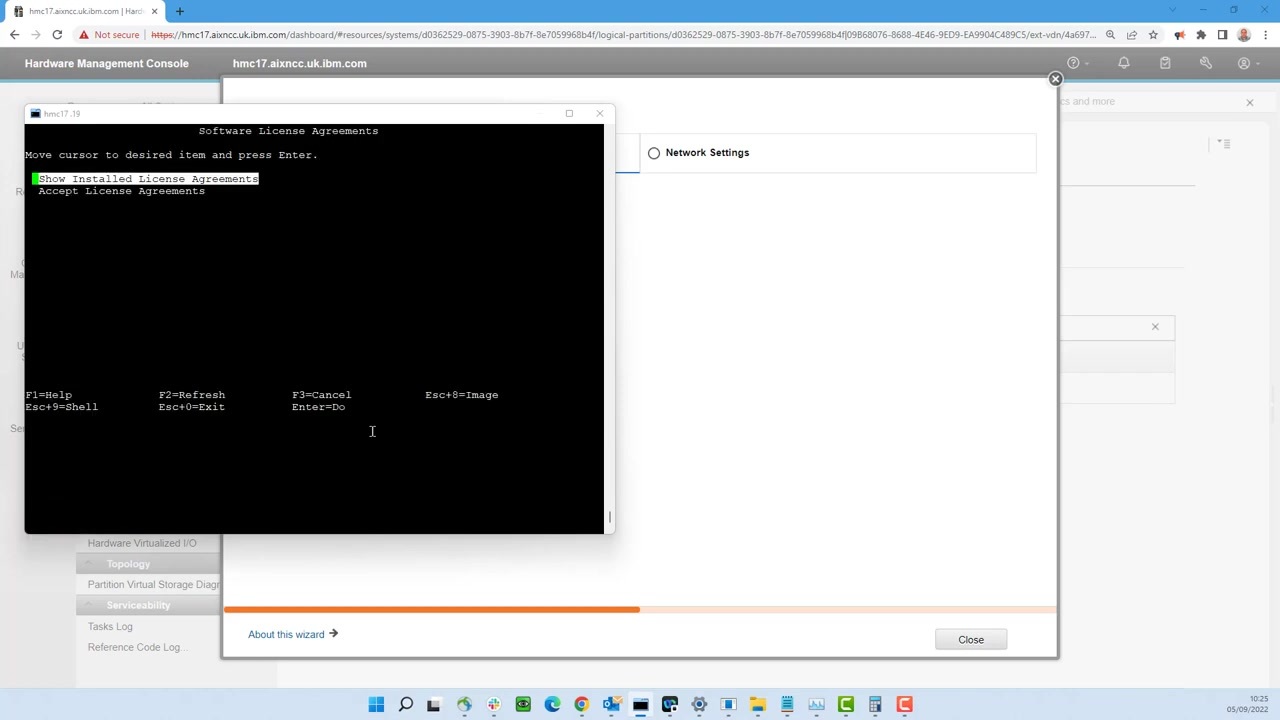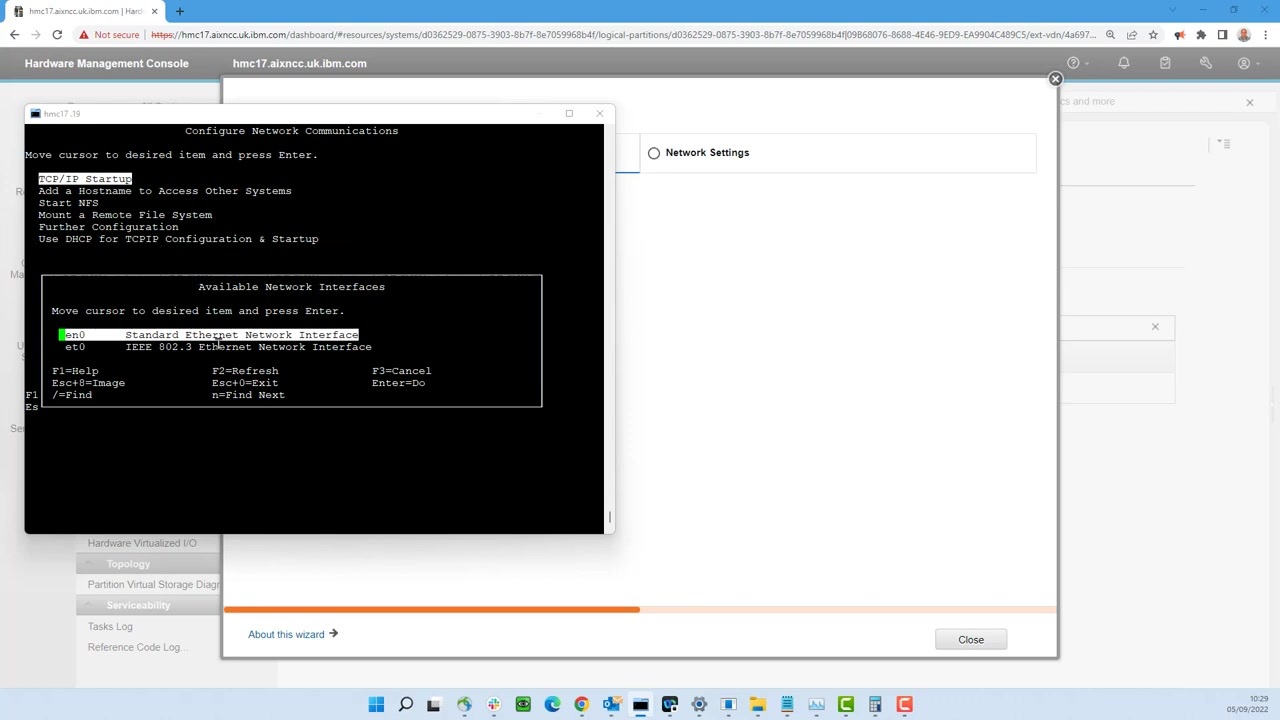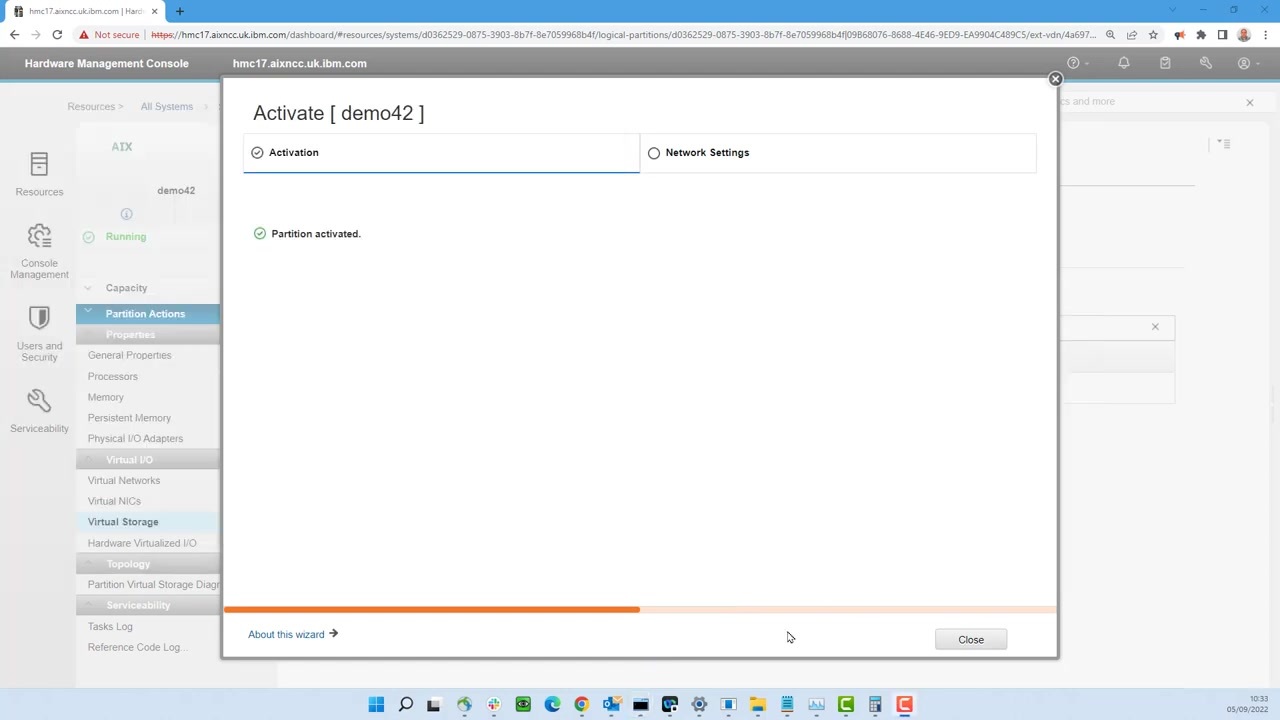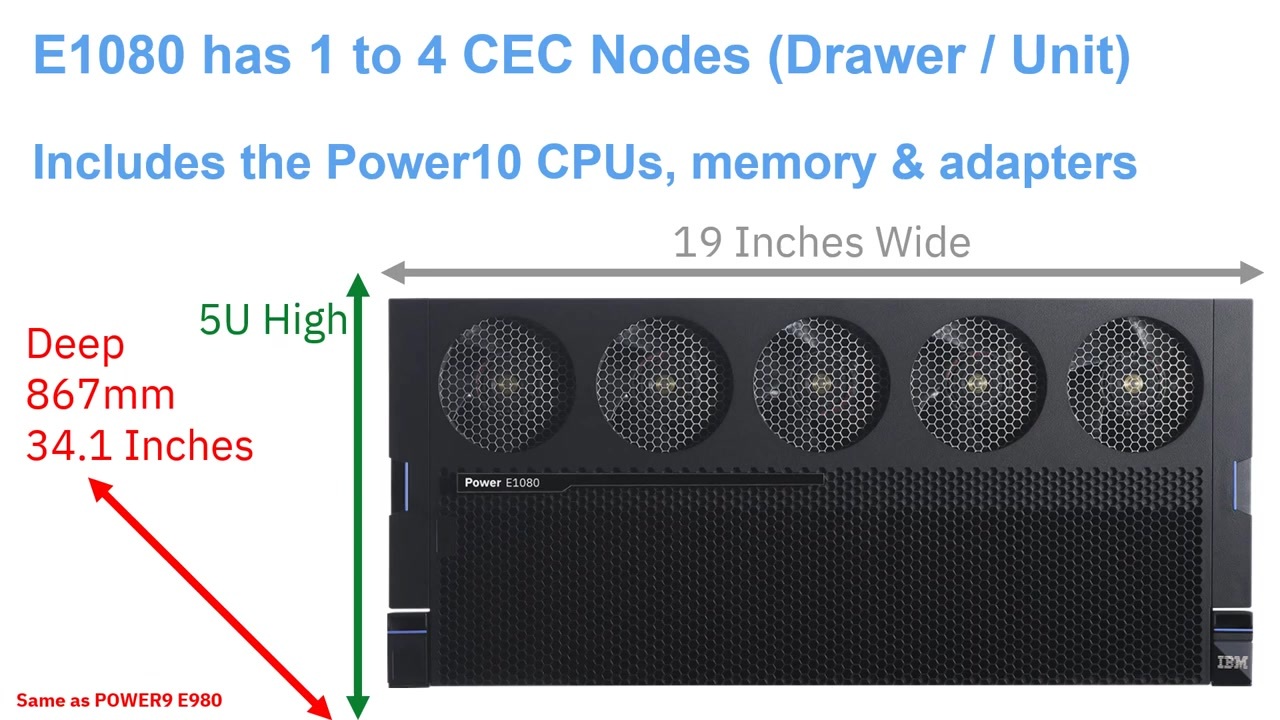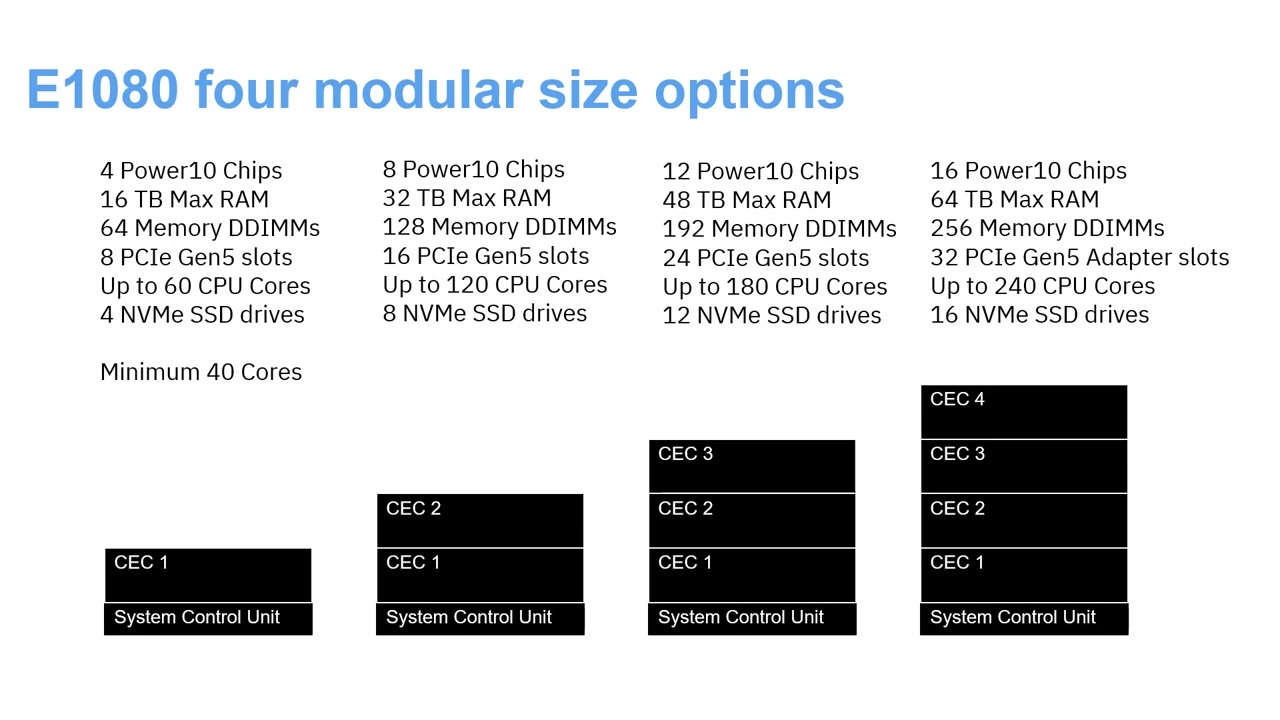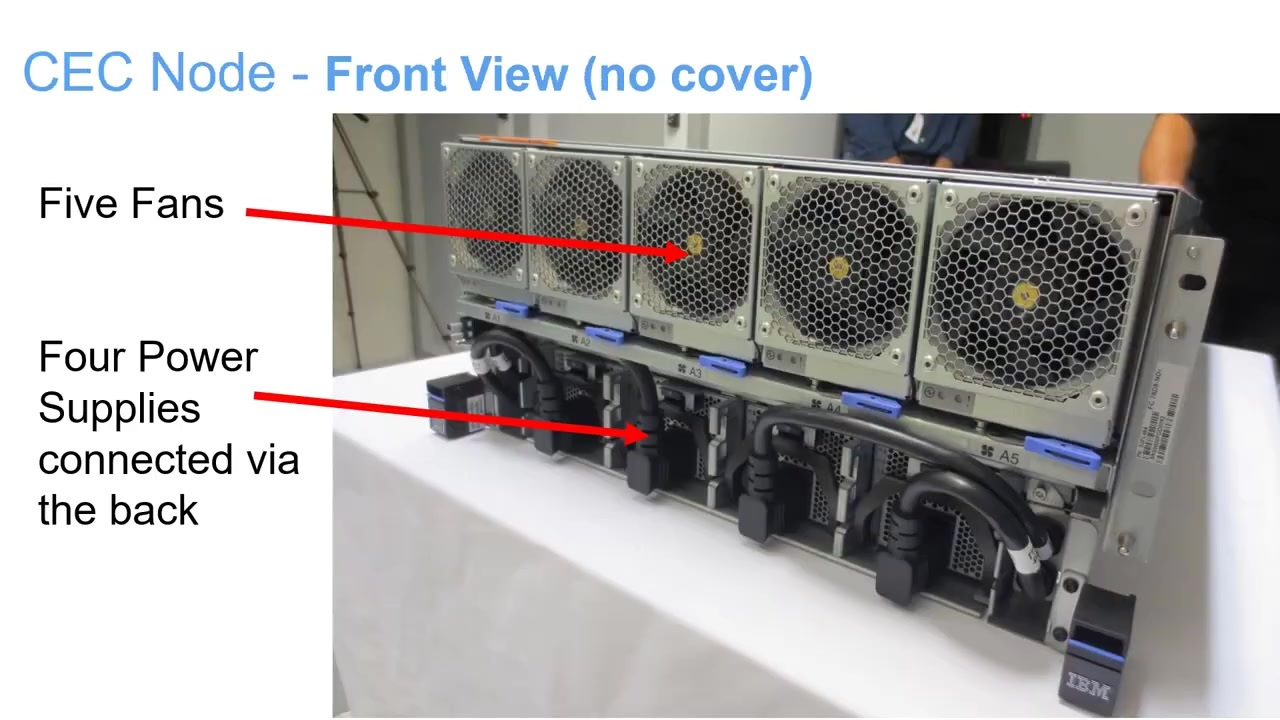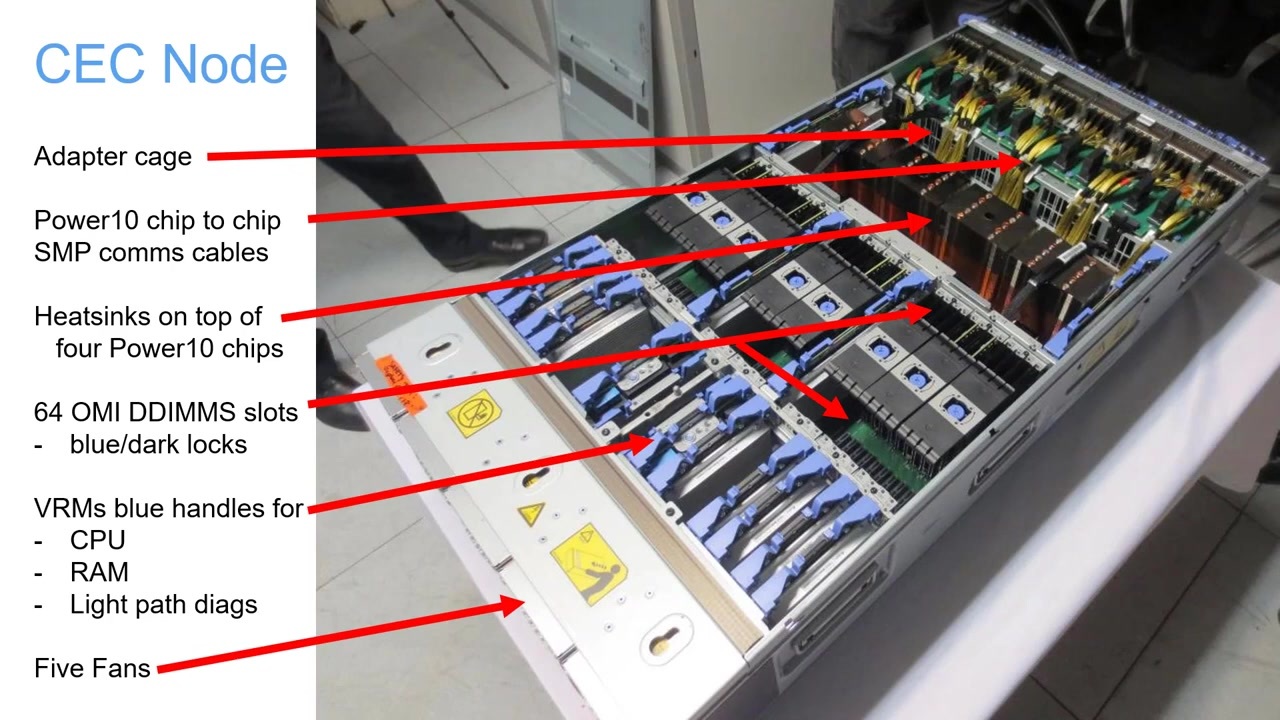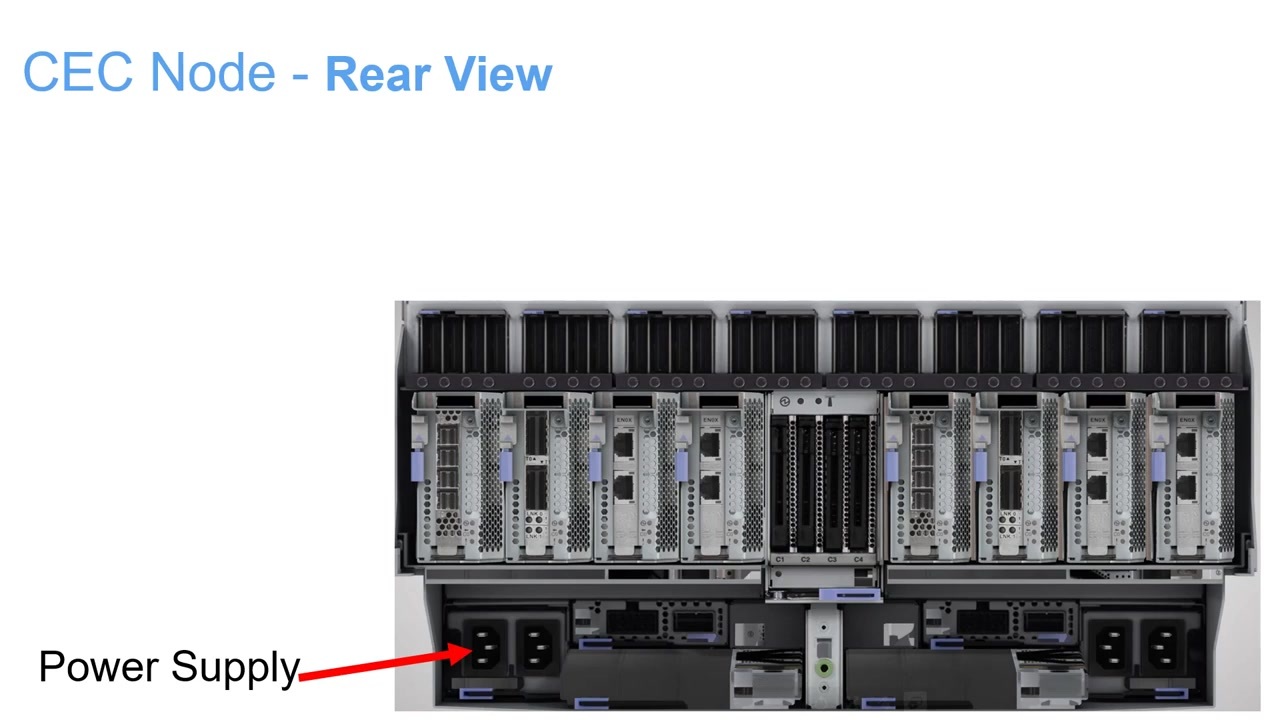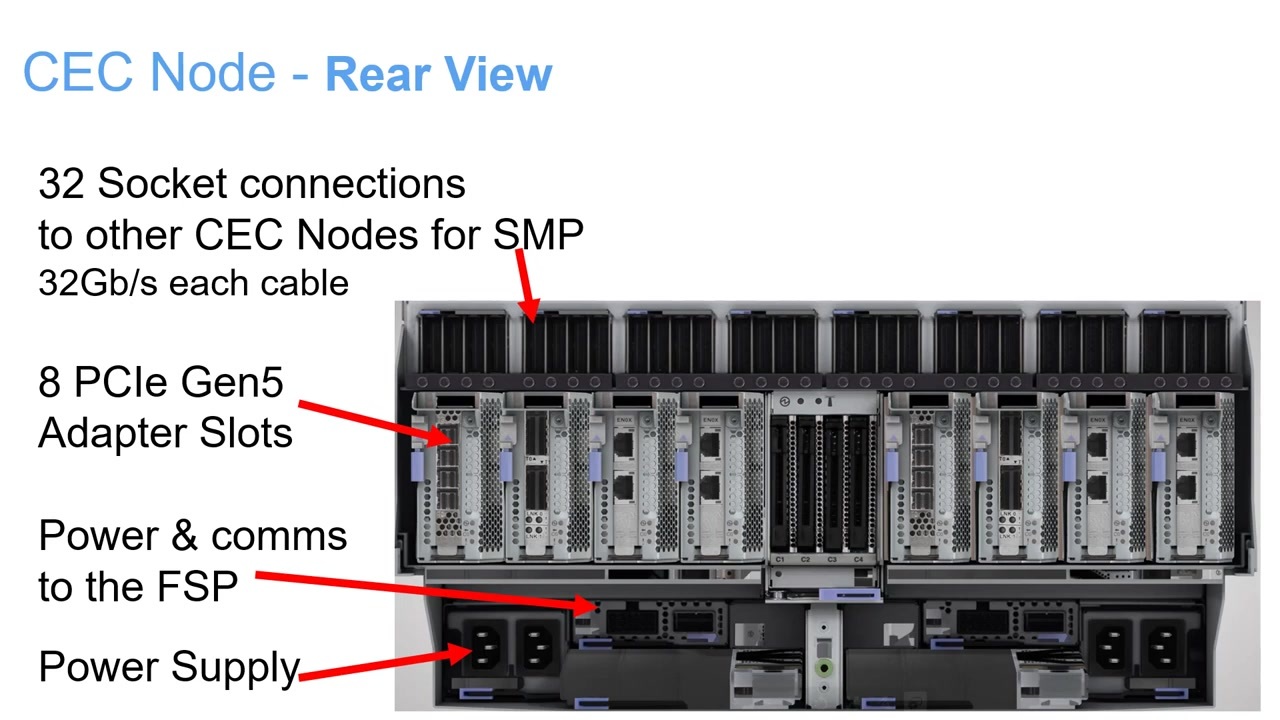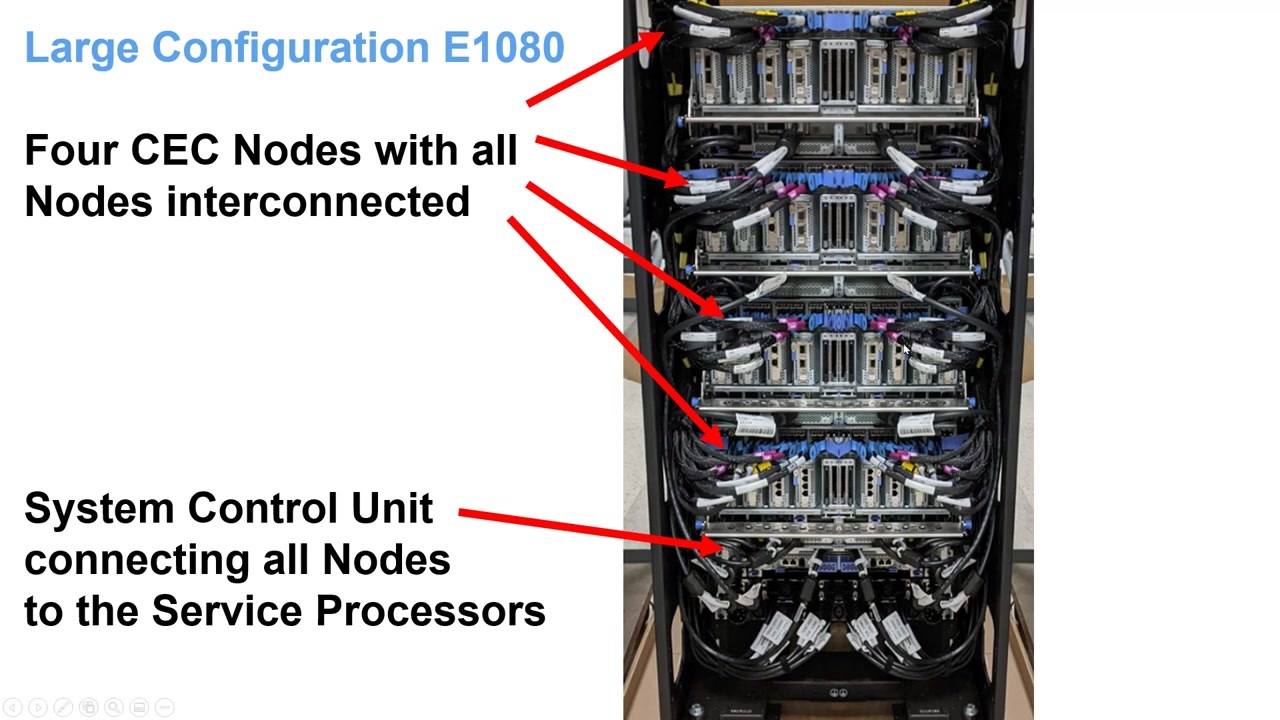How to configure the BMC on HMC 7063-CR2
1.HMC 7063-CR2에서 BMC 구성하는 방법
- IBM 사이트의 지원 페이지를 통해 BMC 구성 방법을 검색했지만 결과가 없었다.
- 추천 **팁**으로는 검색어를 줄이거나 철자를 확인하고 동의어를 사용하거나 IBM 획득 또는 판매 제품에 대해 검색했는지 확인하는 등이 있었다.
- 죄송합니다. 현재는 검색 결과를 제공할 수 없습니다. 잠시 후 다시 시도하거나 페이지에서 다른 지원 옵션을 이용해 주십시오.
- HMC 7063-CR2에서 BMC를 구성하는 방법이 포함된 내용이었다.
2.️BMC 구성 및 관리 방법
- OpenBMC 표준을 기반으로 하는 7063-CR2의 Baseboard Management Controller(BMC)는 서비스 목적으로 액세스할 수 있도록 네트워킹을 구성해야 한다.
- HMC 운영 시스템은 문제 진단을 위해 자체 BMC와 통신하고, 전원 상태 제어, 이벤트 기록, 원격 콘솔 액세스, 펌웨어 업데이트 등 다양한 관리 기능을 제공한다.
- BMC는 두 개의 네트워크 인터페이스를 제공하며, 각 인터페이스는 시스템의 다른 물리 포트에 매핑된다.
- 이를 통해 BMC와 HMC의 공용 인터페이스를 동일한 서브넷으로 구성하고 케이블을 공유할 수 있다.
- 개별 인터페이스는 각각의 IP 및 MAC 주소를 가지고 있지만, 동일한 전선을 통해 데이터가 흐를 수 있다.
3.BMC 네트워크 설정 구성 방법
- BMC 네트워크 설정을 구성하는 세 가지 방법은 다음과 같다: 1. Petitboot 셸에서 *ipmitool* 사용하기 2. HMC UI의 작업을 사용하기 3. OpenBMC 웹 UI 사용하기.
- 운영 도구에 따라 BMC를 구성하는 방법에 대한 세 가지 섹션이 다루어진다. *중요*: 설정 변경이 저장되려면 해당 물리 포트가 구성 시 활성 네트워크 링크를 가져야 한다.
- Petitboot 셸에서 *ipmitool*을 사용하여 *BMC 네트워크 인터페이스*를 구성하는 방법으로, HMC OS가 시작되기 전에 BMC 네트워크 인터페이스를 구성할 수 있다. 구성 후 사용자는 브라우저를 통해 BMC에 연결하고 BMC 설정을 추가로 구성할 수 있다.
- 구성 방법: 1. HMC 켜기 2. Petitboot 부트로더가 표시되면 *셸로 이동*을 선택하고 Enter키를 누르기 3. 공유 이더넷 인터페이스(eth0)를 구성하는 경우, 다음 단계에서는 인터페이스로 lan #1을 사용한다. 전용 인터페이스(port M)를 구성하는 경우 lan #2를 대신 사용한다.
- 구성 단계는 *정적 또는 dhcp*(기본은 dhcp)로 인터페이스를 구성하고, IP 주소, 넷마스크, 게이트웨이 설정 및 인터페이스 구성 설정을 표시하기 위해 *ipmitool*을 사용한다.
4.HMC UI를 사용하여 BMC 네트워크 인터페이스 구성
- HMC v9r2.950 및 v10r1.1010에서는, *BMC/IPMI 네트워크 설정 변경* 작업이 BMC의 전용 인터페이스 설정만 수정한다.
- 전용 인터페이스는 물리 포트 'M'에 있는 것이다.
- HMC v10r2.103x - V10R2 105x에서는, *BMC 연결성* 항목에서 **Dedicated** 및/또는 **Shared** BMC 인터페이스 포트 유형을 선택하여 네트워크 설정을 완료할 수 있다.
- HMC V10R3 106x 이후 버전에서는, **커넥티비티** 섹션에서 **Dedicated port** 및 **Shared port**가 기본적으로 **IP 주소 자동 할당**되며, 정적 IP를 할당하려면 **정적 IP 주소 지정 (IPv4)**을 선택하고 필요한 필드를 작성하면 된다.
5.️BMC 웹 UI를 사용하여 BMC 네트워크 인터페이스 구성
- BMC 인터페이스(공유 및 전용)는 원본 IP 주소로 192.254.x.x 범위 내에서 무작위로 할당된다. 이는 OpenBMC 표준의 비라우터, 링크 로컬 IP이다. 새 IP가 자동으로 재구성된다.
- BMC에는 'mowgli'라는 기본 호스트 이름이 설정되어 있다.
- BMC에 IP 주소가 이미 설정돼 있는 경우 이 단계는 건너뛰고, BMC를 처음 구성하는 경우 192.254.x.x 범위(예: 192.254.50.17)의 시스템 주소를 설정하고 서브넷 마스크를 입력하라.
- 브라우저를 열고, <bmc ip 또는 hostname>의 URL로 이동한다. 보안 프롬프트를 수락해야 할 수 있음.
- 로그인하고, **서버 구성**을 클릭한 후, **BMC 네트워크 설정**을 선택한다. LAN 인터페이스 및 IP 주소 설정을 변경하고 DNS 서버를 추가하여 변경 사항을 저장한다.
'Power' 카테고리의 다른 글
| SAS RAID 어댑터에서 디스크 교체 (0) | 2024.07.15 |
|---|---|
| To configure BMC network settings on HMC 7063-CR2, you can use either the HMC UI or the BMC Web UI. (0) | 2024.06.29 |
| IBM Power10 및 HMC10: 가상 머신 생성, 설정 및 AIX 7.3 설치 (1) | 2023.12.08 |
| IBM Power10 E1080 기술 요약 정보 (1) | 2023.12.06 |